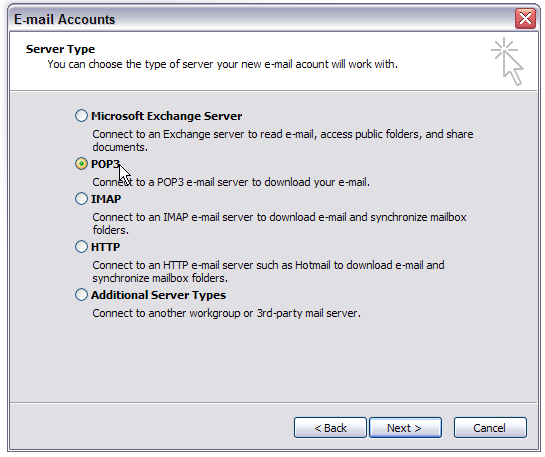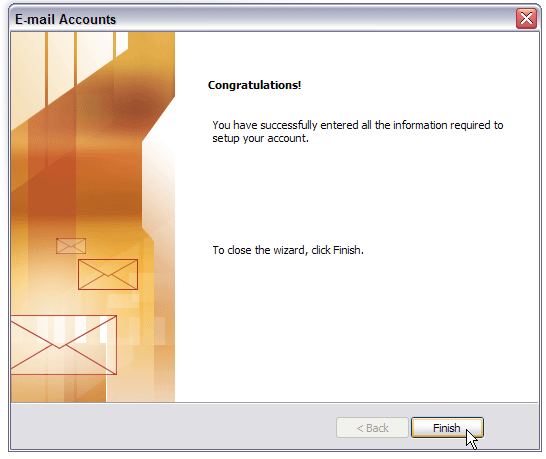Helpful guide for setting up your MarketDental emails
https://marketdental.com/ Posted by MarketDental on Sun, 16 Jan 2011
Click one of the links below for step-by-step instructions on setting up your MarketDental email accounts in one of the following programs

Please note that this article has been deprecated and will no longer be updated.
Click one of the links below for step-by-step instructions on setting up your MarketDental email accounts in one of the following programs:
Microsoft Windows
» Microsoft Outlook Express
» Microsoft Outlook 2003
Not what you're looking for? Please Contact Us.
To use Outlook Express for sending and receiving email, follow the steps below.
Step 1: Open the program by clicking the Outlook Express icon located on your computer.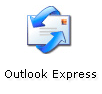
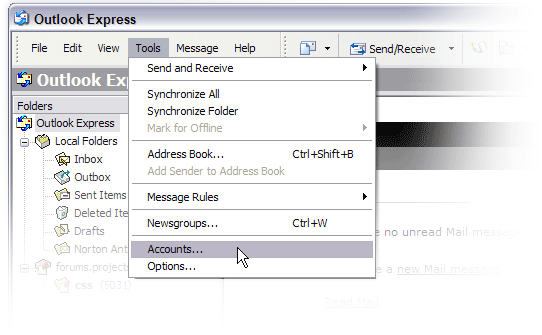
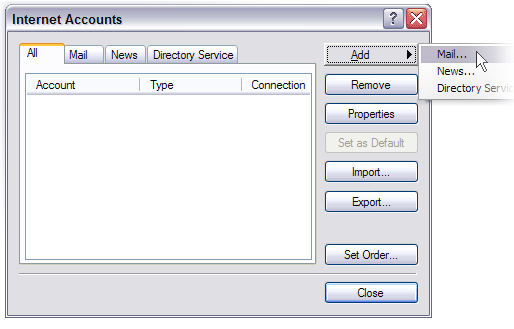
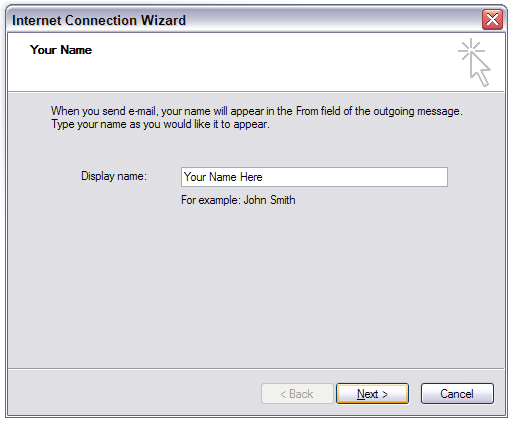
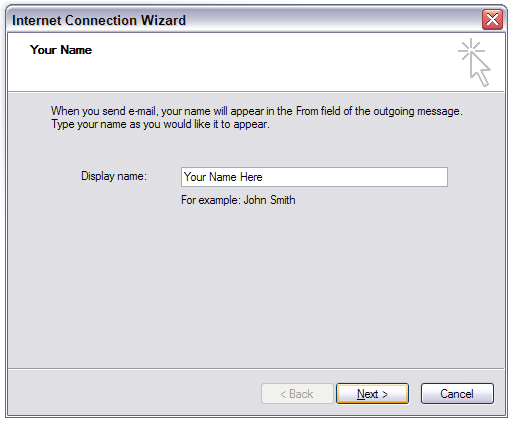
- Incoming mail server (POP3): Enter mail.yourdomain.com
- Outgoing mail server (SMTP): Enter mail.yourdomain.com Port: 26
| Note: Many ISP's (Internet Service Providers) are blocking what is called "SMTP Port 25" which is the port used to send e-mail. These ISPs have chosen to do this to cut down on the amount of "SPAM" mail that is sent. You can check with your ISP to see if they are doing this. If you are using Bell must enter smtp1.sympatico.ca as their Outgoing mail (SMTP) server. If you are using Rogers must enter smtp.broadband.rogers.com as their Outgoing mail (SMTP) server. Then click NEXT. |
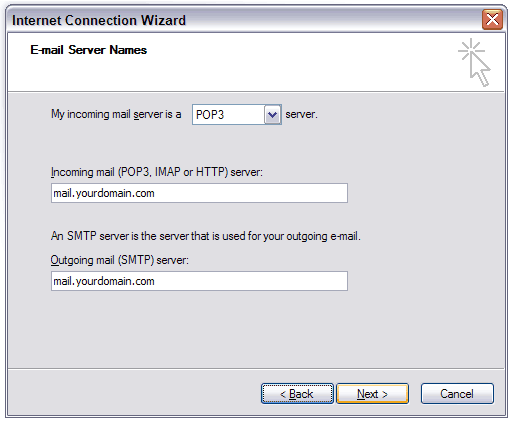
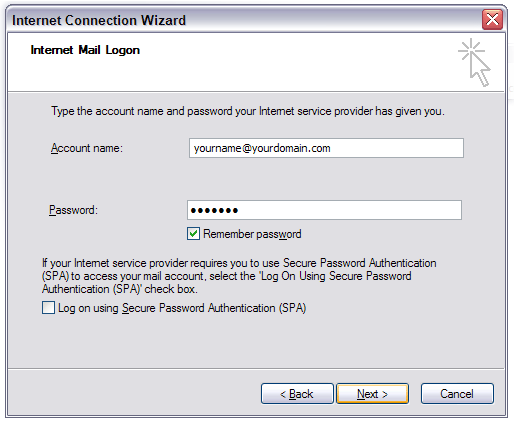
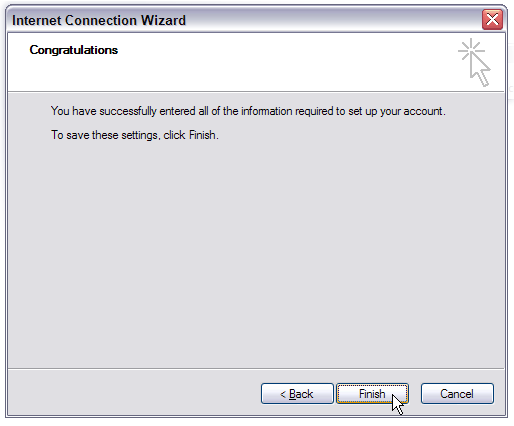
Instructions for setting up email accounts in Microsoft Outlook 2003
Step 1: Open the program by clicking the Microsoft Outlook 2003 icon located on your computer.

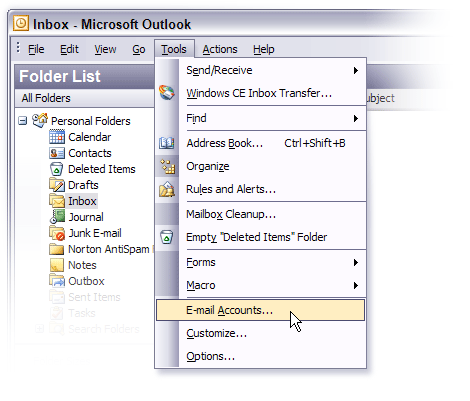
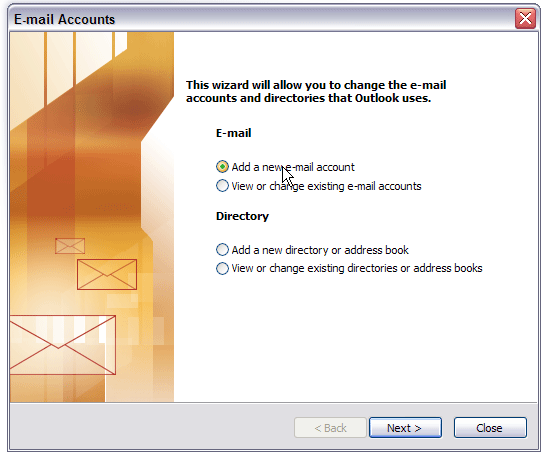
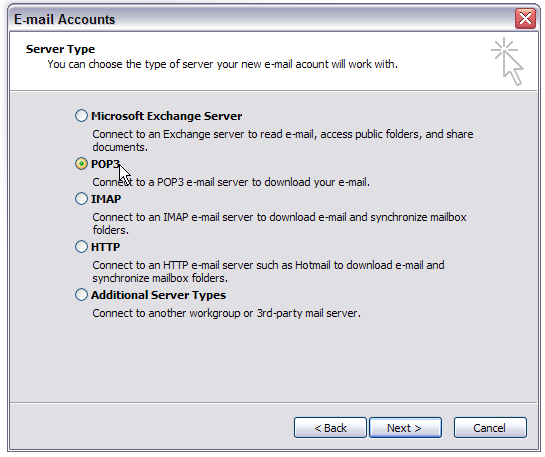
- Your Name: Enter the display name that other people will see when you send them e-mail. It should usually be your real name, such as John Doe.
- E-mail Address: Enter your full email address for this account.
- User Name: Enter your full email address using only lower case letters.
- Password: Enter the password you chose for this email address using only lower case letters. Check REMEMBER PASSWORD if you don't want Outlook to ask you for the password each time you check your e-mail.
- Incoming mail server (POP3): Enter mail.yourdomain.com
- Outgoing mail server (SMTP): Enter mail.yourdomain.com Port: 26
| Note: Many ISP's (Internet Service Providers) are blocking what is called "SMTP Port 25" which is the port used to send e-mail. These ISPs have chosen to do this to cut down on the amount of "SPAM" mail that is sent. You can check with your ISP to see if they are doing this. If you are using Bell must enter smtp1.sympatico.ca as their Outgoing mail (SMTP) server. If you are using Rogers must enter smtp.broadband.rogers.com as their Outgoing mail (SMTP) server. |
- Make sure that Log on using Secure Password Authentication (SPA) is not checked.
- Click Test Account Settings to confirm the settings are accurate.
- Click Next when finished with this step.