How do I set up the iPhone with IMAP mail account?
Written by MarketDental on Thu, 16 Aug 2012 https://marketdental.com/
How do I set up the iPhone with IMAP mail account? Press to select Settings. Press to select Mail from the Settings menu.

For the most current instructions, please visit apple.com
1. Press to select "Settings".
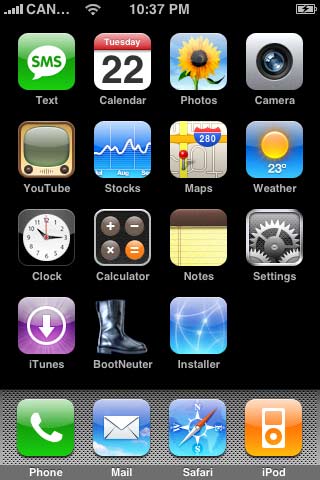
2. Press to select "Mail" from the "Settings" menu.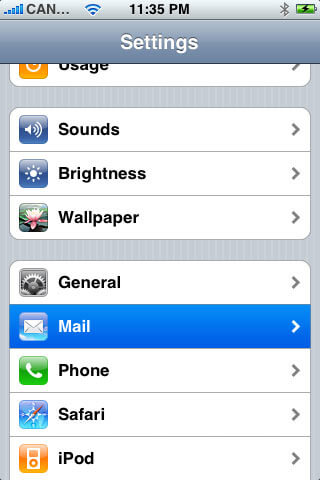
3. Select "Add Account" from the "Mail" menu.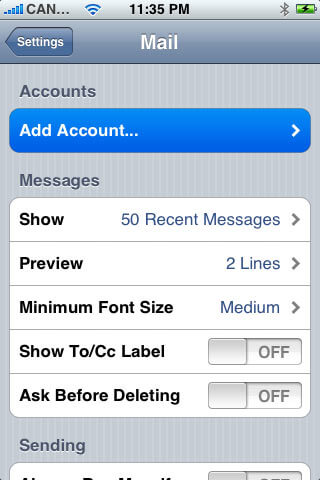
4. Select "Other".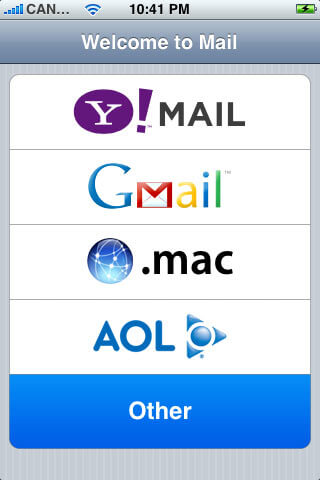
5. Select "IMAP". Enter your name in the "Name" field, your full email address ([email protected]) in the "Address" field and a description of the account in the "Description" field.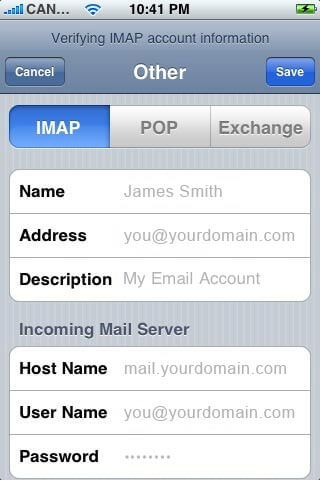
6. Scroll down and input the settings for your Incoming Mail Server. Enter "mail.yourdomain.com" in the "Host Name" field. Enter your full email address in the "User Name" field and your password in the "Password" field.
7. Scroll down and input the settings for the Outgoing Mail Server (SMTP). Enter "mail.yourdomain.com" in the "Host Name" field and replace "yourdomain.com" with your own domain name. Enter your full email address in the "User Name" field and your password in the "Password" field. Click "Finish". Press the "Save" button on the top right-hand side of the screen.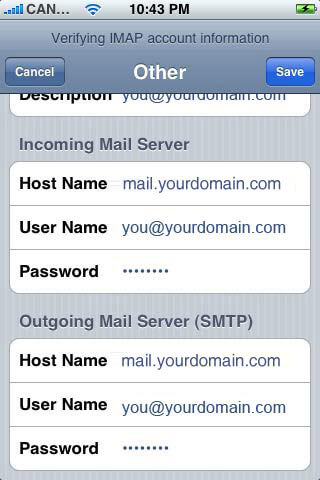
8. Mail will then check your mail settings. It will verify your settings and add the email account. Now when you press Mail it will take you to your mail account.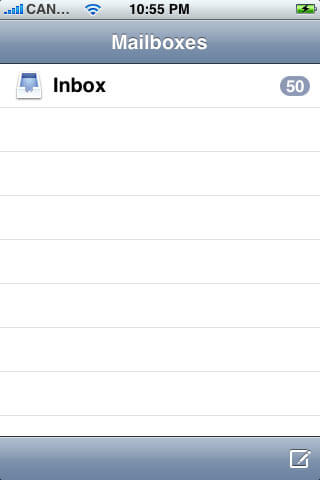
9. Press to select "Settings".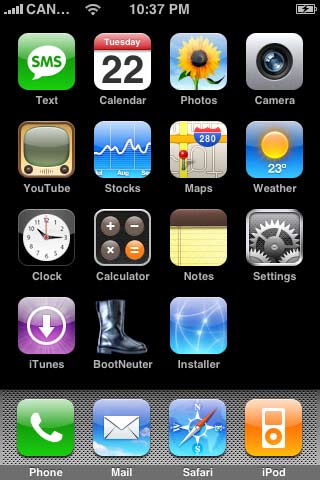
10. Press to select "Mail" from the "Settings" menu.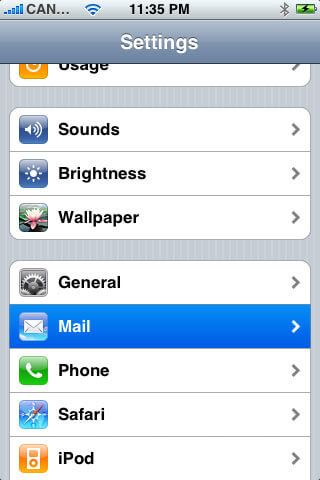
11. Select the email account that you have just created.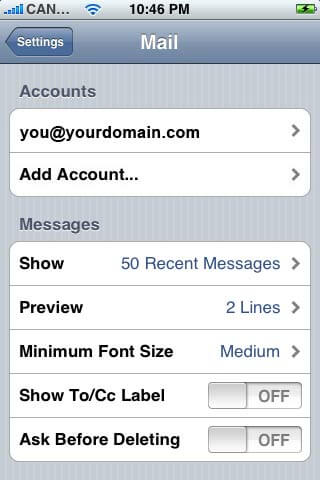
12. Scroll down and press "Advanced".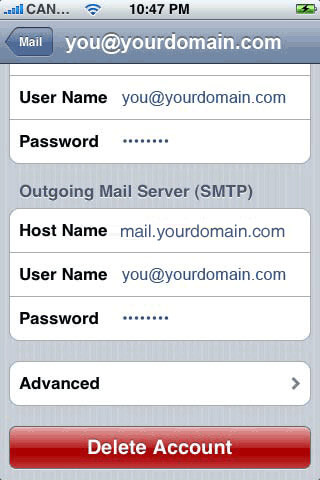
13. Make sure "Use SSL" is turned "OFF" in both "Outgoing Settings" and "Incoming Settings". Your set-up is now complete.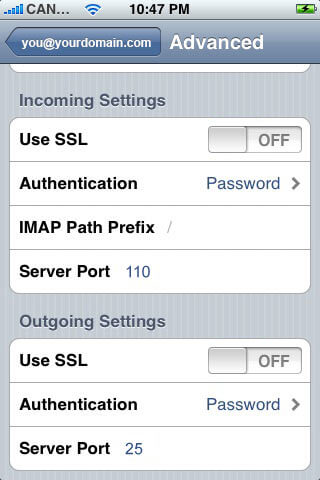
dental website
