How to add MarketDental email to your iPhone?
Written by Cătălin Alex on Tue, 17 Nov 2020 https://marketdental.com/
Not sure how to connect your MarketDental email to your iOS device? We can help! Create an email account you want to connect to your iPhone.

Connect the Email Address For Your Own Domain
You're going to need a few things before you start to ensure a smooth and uncomplicated setup of your MarketDental email on your iPhone.
- You will need the domain name of your email account. For this example, we'll be using dummy domain name.
- For your mail hostname, you'll be using mail.yourdomain.com.
- Create an email account you want to connect to your iPhone.
Setting Up Your iPhone For Your Email Account
Click on the Settings (the gear) icon on your iPhone. This will open the "Passwords & Accounts" section allowing you to set up a new email account on your phone.
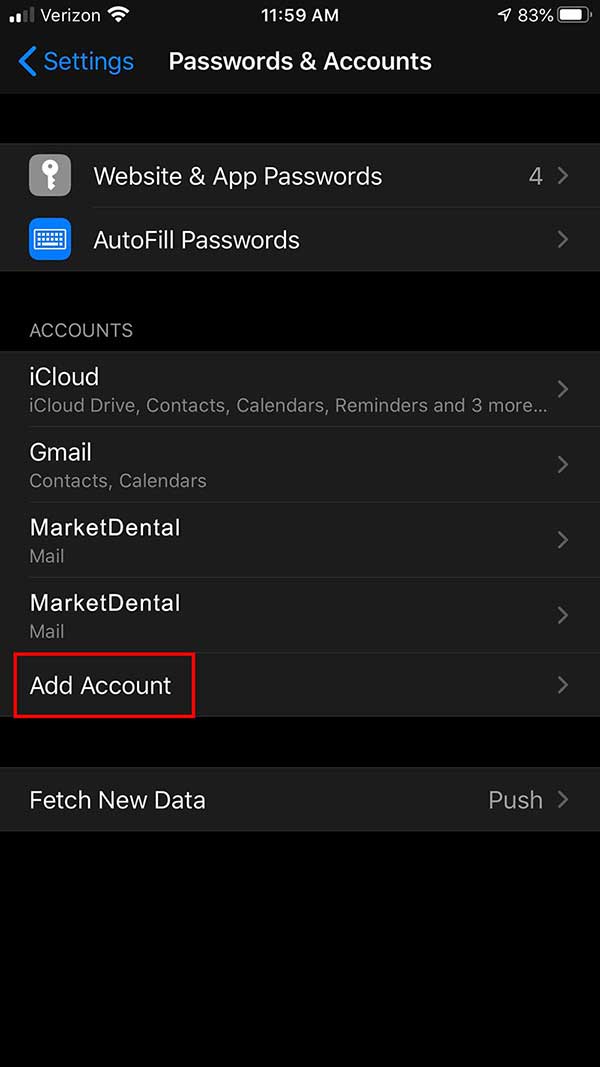
Click on the "Add Account" section. Here is where we'll add your MarketDental email account on your iPhone.
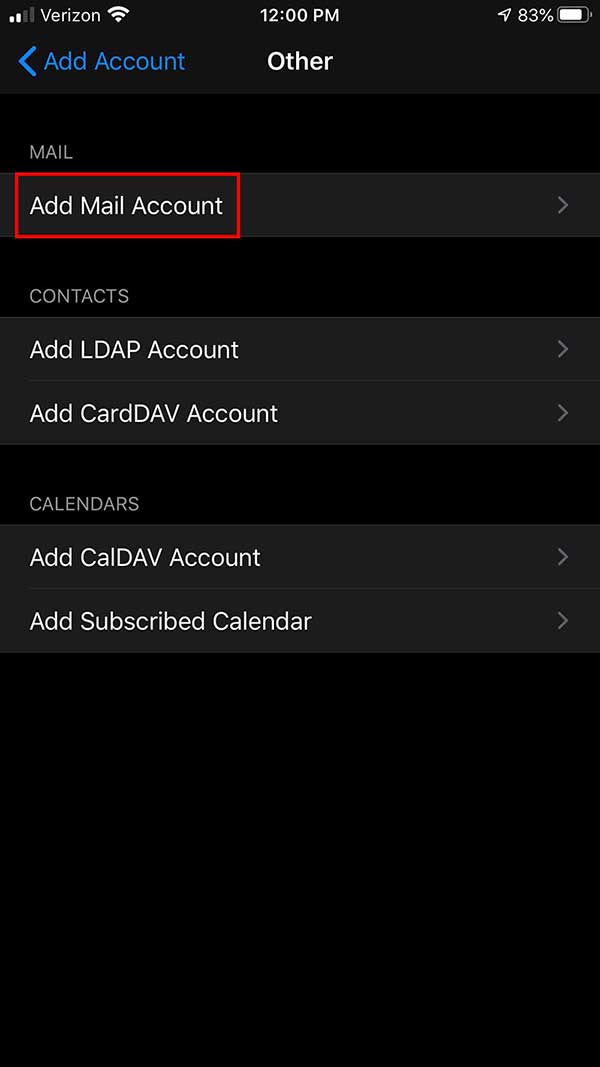
Now, click on the "Add Mail Account" option.
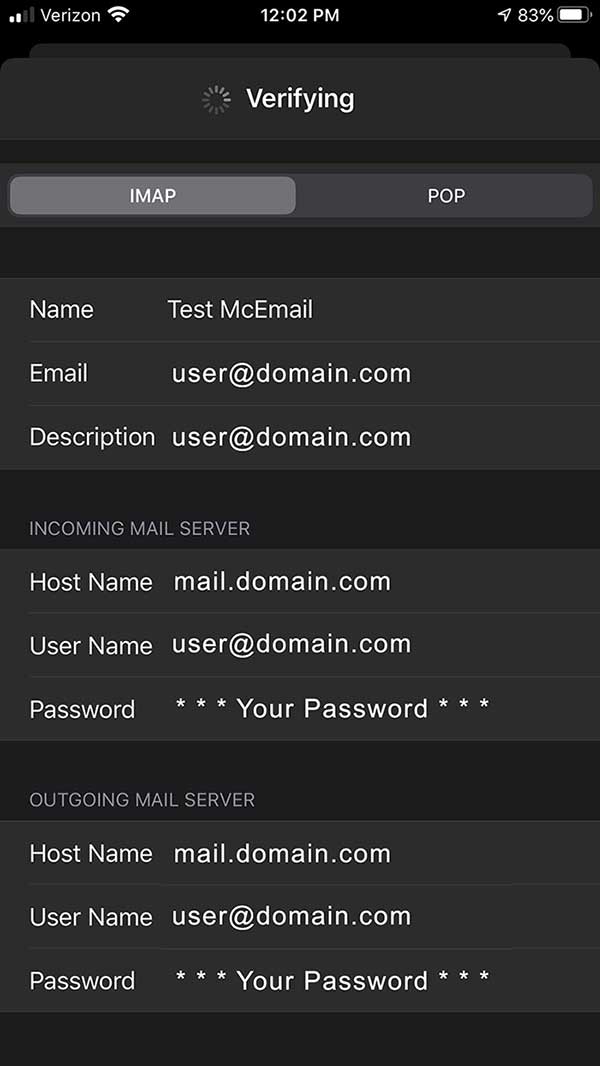
Webmail Settings You'll Need to Configure Your iPhone
- Name: the name of your email account (you can put anything here; generally this will be the name of the email account holder)
- Email: the actual email address you're syncing with on your MarketDental server
- Description: a description of what the email account is, i.e., Support Account, Marketing Account, Spam, or whatever your intention for this inbox is
Incoming Mail Server
| Host Name: | the incoming email hostname for your server and should generally be mail.yourdomain.com |
| User Name: | the actual email address on your MarketDental server you are syncing to |
| Password: | your email account password |
Outgoing Mail Server
| Host Name: | the incoming email hostname for your server and should generally be mail.yourdomain.com |
| User Name: | the actual email address on your MarketDental server you are syncing to |
| Password: | your email account password |
All that's left to do is push the "Sync" button, and your MarketDental email account will be synced.
Now you know how to add email to your iPhone! For this example, we set up an IMAP connection (a persistent connection that leaves copies of your emails on your server and your phone) as opposed to a POP3 connection, which downloads messages from your server to your phone and does not leave a copy behind.
iOS help MarketDental email iPhone

